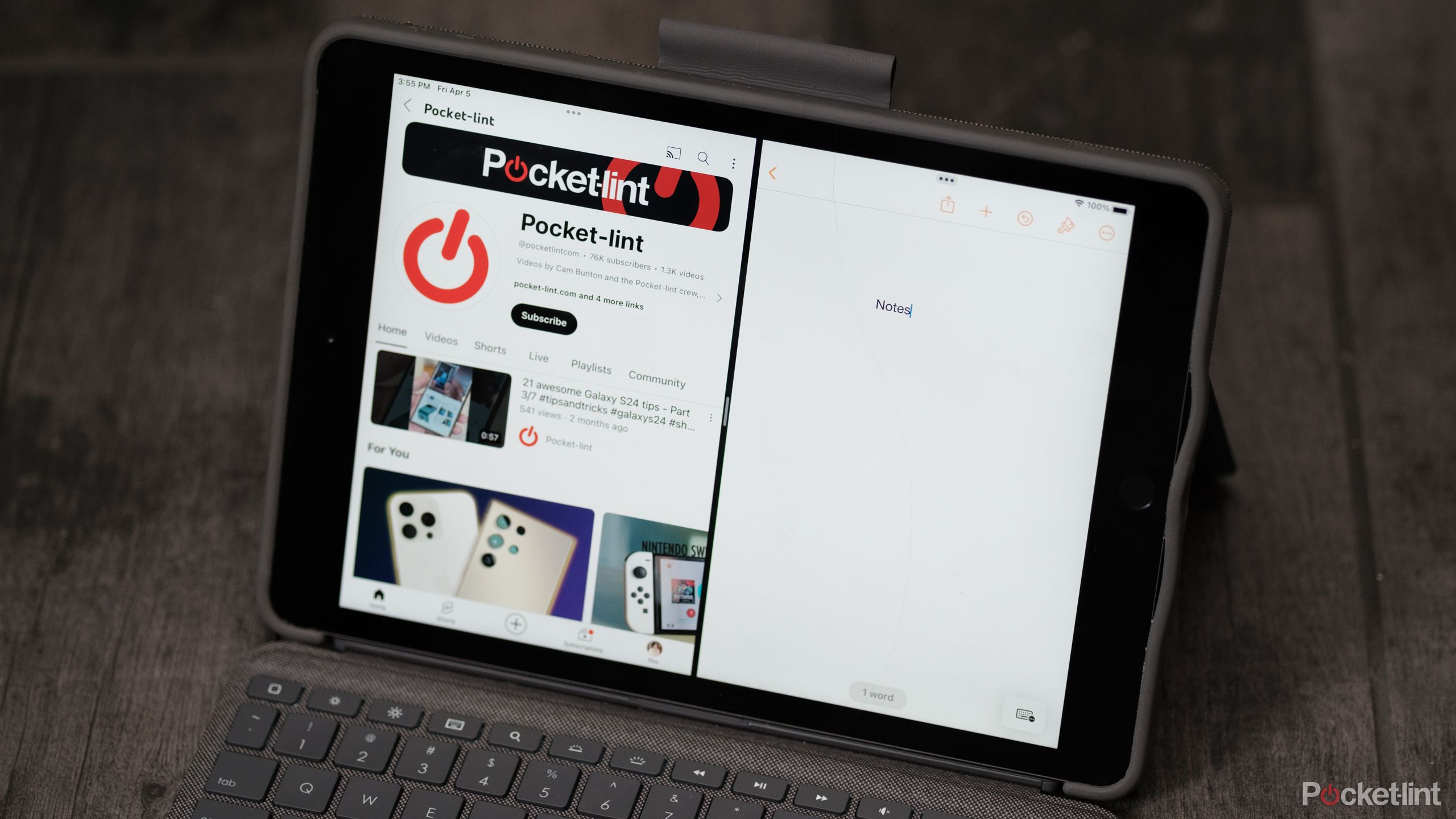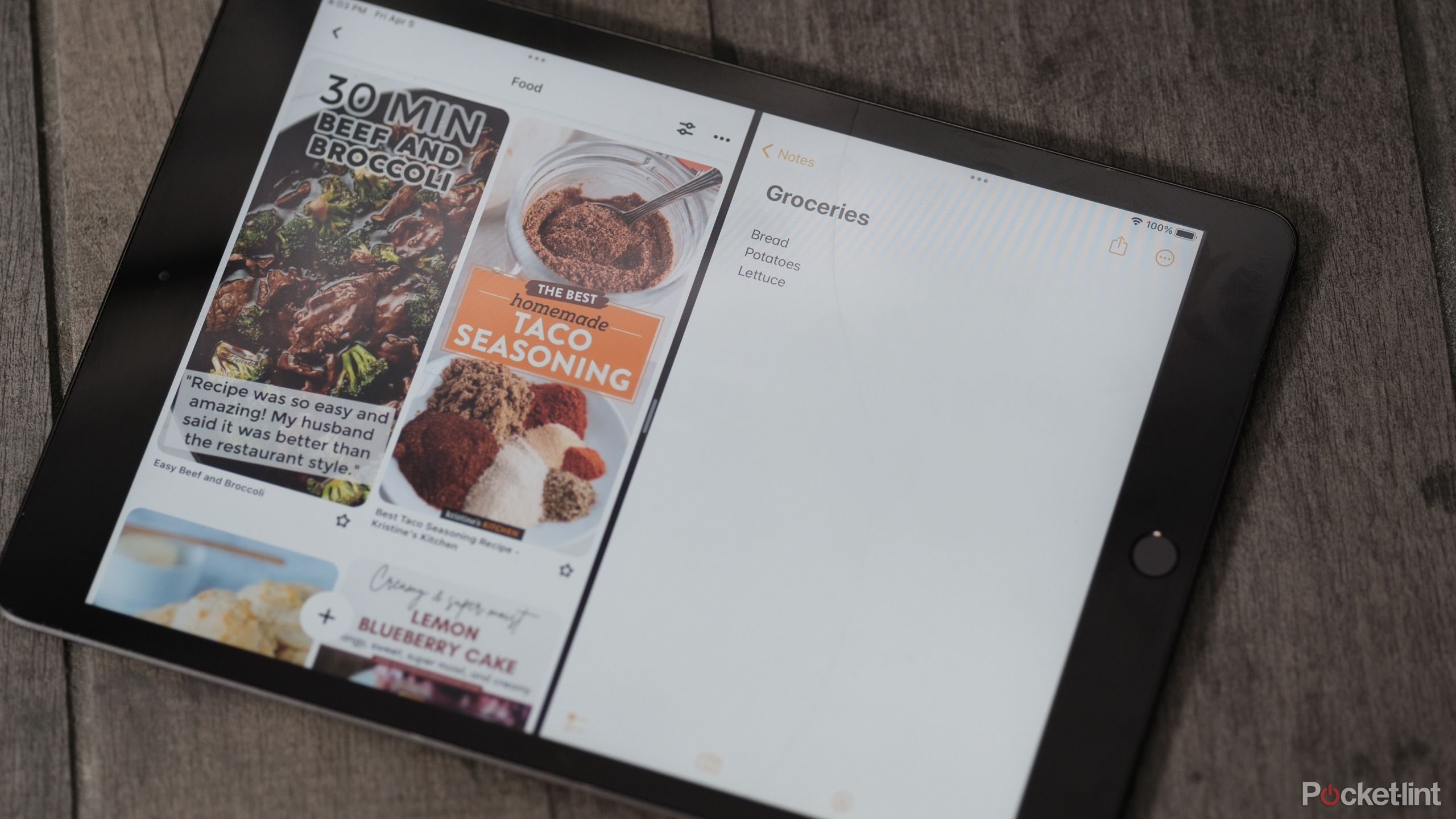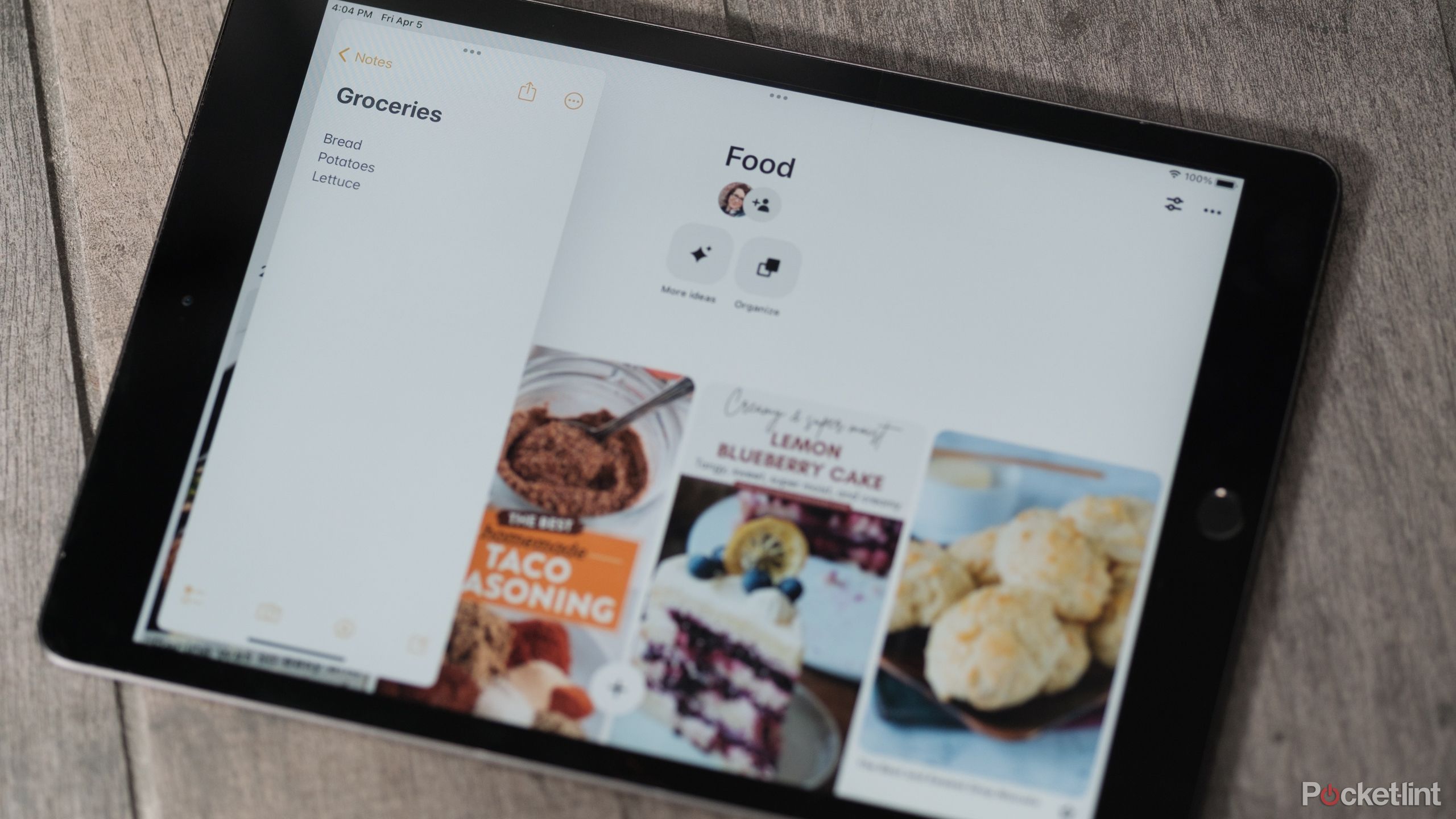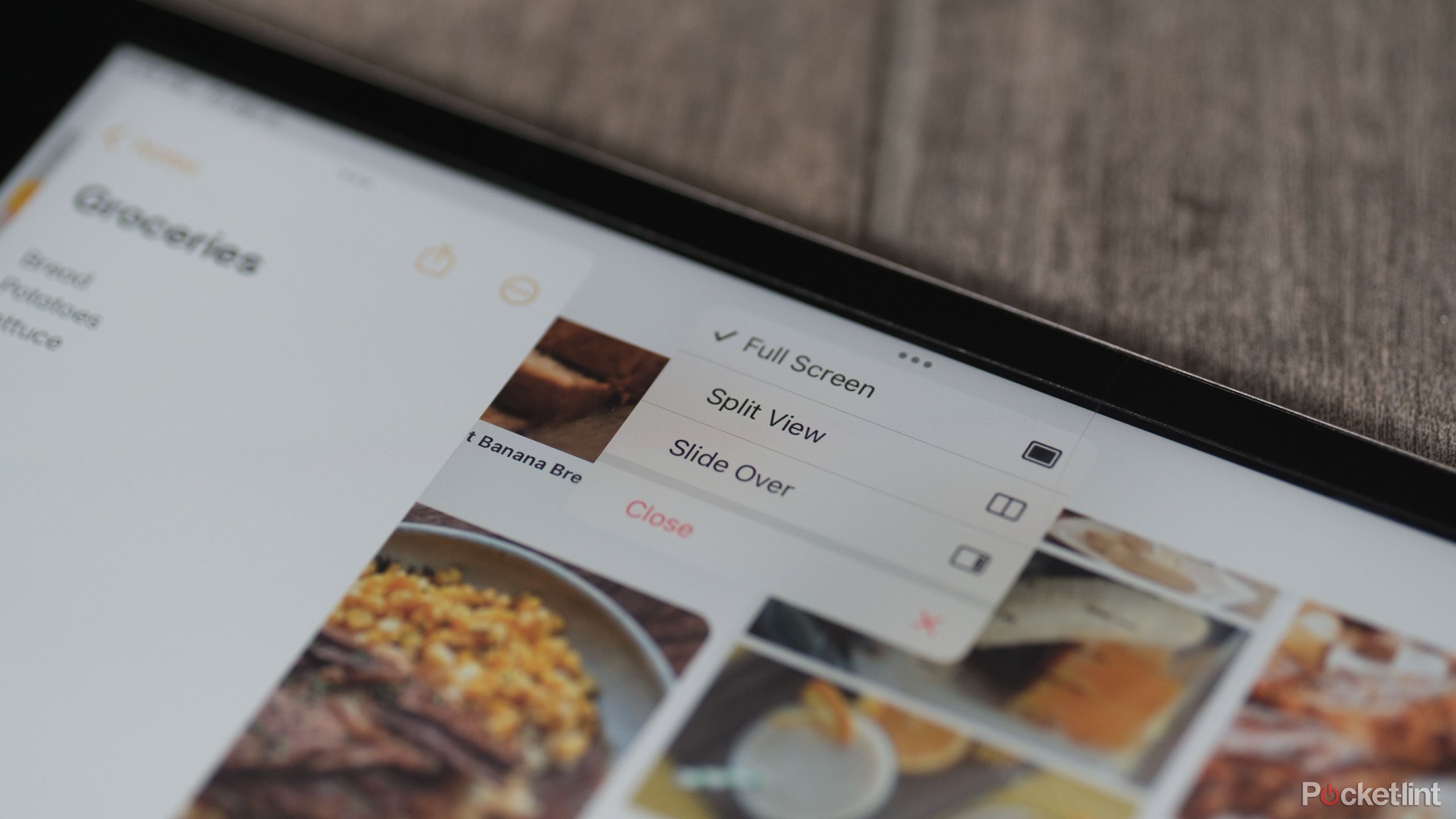Key Takeaways
- Multitasking on iPad is environment friendly with Break up Display screen and Slide Over choices for utilizing a number of apps on the identical display screen.
- Break up Display screen permits for 2 apps to be considered aspect by aspect with customizable window sizes for every app.
- Slide Over choice permits you to view one app in a floating field over one other app, maximizing display screen area effectivity.
The common iPad display screen could also be smaller than the MacBook’s, however that does not imply the pill is not nice at multitasking. The iPad’s Break up Display screen and Slide Over modes allow straightforward multitasking with out fixed back-and-forth between separate apps. By splitting the display screen, you’ll be able to have your notes on one aspect and your e-book on the opposite. Or you’ll be able to have your grocery record on one aspect together with your favourite Pinterest recipes on the opposite. The chances — and multitasking effectivity — appear practically infinite.
The chances — and multitasking effectivity — appear practically infinite.
Multitasking was launched on iOS 9 (Apple modified the iPad’s software program identify to iPadOS in with iPadOS 13) and all present mannequin iPads help this characteristic, first with Break up View and Slide Over choices that allow you to use a couple of app on the similar time, on the identical display screen.

6 spring cleaning tips that make your tablet feel new
You do not have to purchase a brand new iPad or Fireplace Pill for a contemporary new show.
However with the discharge of iPadOS 15, Apple added a brand new Stage Manager that works on newer mannequin iPads, beginning with the third era 12.9-inch iPad Professional, any era 11-inch iPad Professional, and the fifth era iPad Air. Stage Supervisor permits you to customise the scale of the app home windows and use your iPad extra like a Mac display screen. Stage Supervisor bought even higher with iOS 17, due to free placement of home windows and improved exterior show help.
It doesn’t matter what iPad you might have, nevertheless, you need to use the multitasking shortcuts to effectively hold two apps on display screen on the similar time. Nonetheless, on this article we will give attention to the multitasking instruments that each iPad has accessible: Break up Display screen and Slide Over.
How one can multitask on iPad
Let’s begin with Break up Display screen
There are a few alternative ways to multitask on iPad. We are going to take you thru each the primary methods of splitting your display screen so you’ll be able to select which means is the best means for you and what you might be planning on doing.
The view that dedicates a part of the display screen to at least one app and the opposite a part of the display screen to a different is named Break up Display screen. It permits you to have two apps in your display screen without delay. This is how:
- Open the primary app you wish to use.
- Faucet the multitasking button (three grey dots) on the prime of the display screen.
- Faucet the Break up View button within the center.
- Select one other app out of your House Display screen or App Library.
- The second app will seem aspect by aspect with the unique app.
By default, the 2 apps you choose will seem in a 50:50 break up, however you’ll be able to change this if you’d like one app to take up barely extra room on the display screen. When each apps are side-by-side, drag the grey line throughout the black bar in the course of the 2 apps left or proper to extend or lower the area every app is utilizing on the display screen.
You possibly can organize the apps in order that one app takes 25% of your display screen, whereas the opposite takes up 75% of the display screen.
How one can change an app in Break up View
At any time, you’ll be able to change one or each apps at present proven in Break up View. There are a few totally different strategies to make the change. The primary is to barely swipe up from the underside of the display screen to disclose the app dock. Then you’ll be able to drag-and-drop any app within the dock or open the App Library and drag an app from there to both aspect of your display screen to interchange an open app.
Moreover, if you wish to change one of many apps you might have been utilizing in Break up View for a unique app, you’ll be able to swap it out with a fast gesture. Begin by touching the three-dot icon on the prime of an app’s window, after which drag the window down and in direction of the underside of the display screen.
When you get near the underside, elevate your finger and the window will disappear, successfully minimizing it. The only app that is still open will slide off the aspect of your show, revealing the homescreen, your app dock and entry to the App Library. From there, you’ll be able to choose a second app to open with a faucet, placing it alongside the unique app you had opened.
How one can use Slide Over on an iPad
There’s one other multitasking device it is best to know
Just like the Break up Show, the Slide Over choice permits you to view two apps without delay. However, in Slide Over, you’ll be able to drag one app on a smaller floating display screen across the show. This can be a good choice if you’d like one window smaller than the opposite, or do not thoughts if one app covers a little bit of the opposite.
To make use of Slide Over, observe the directions under:
- Open the primary app you wish to use that may finally find yourself in a smaller floating field over the opposite app.
- Faucet the multitasking button (three grey dots) on the prime of the display screen.
- Faucet the Slide Over button from the record of the three choices.
- Select one other app out of your House Display screen or App Library.
- The second app will take over the total display screen with the unique app showing in a smaller field on prime.
You possibly can transfer the Slide Over app to both aspect of the show, and even throw it off both aspect of the display screen if you want to see all your show.
How one can depart Slide Over or Break up View on iPad
In case you wish to return to a single full display screen app
After you have completed multitasking, returning to the usual full display screen is an easy course of.
- Faucet on the multitasking button (three grey dots) the the highest of the display screen on the app you wish to hold open.
- Faucet on the full-view button on the left of the choices.
- The second app you have been utilizing will shut down.
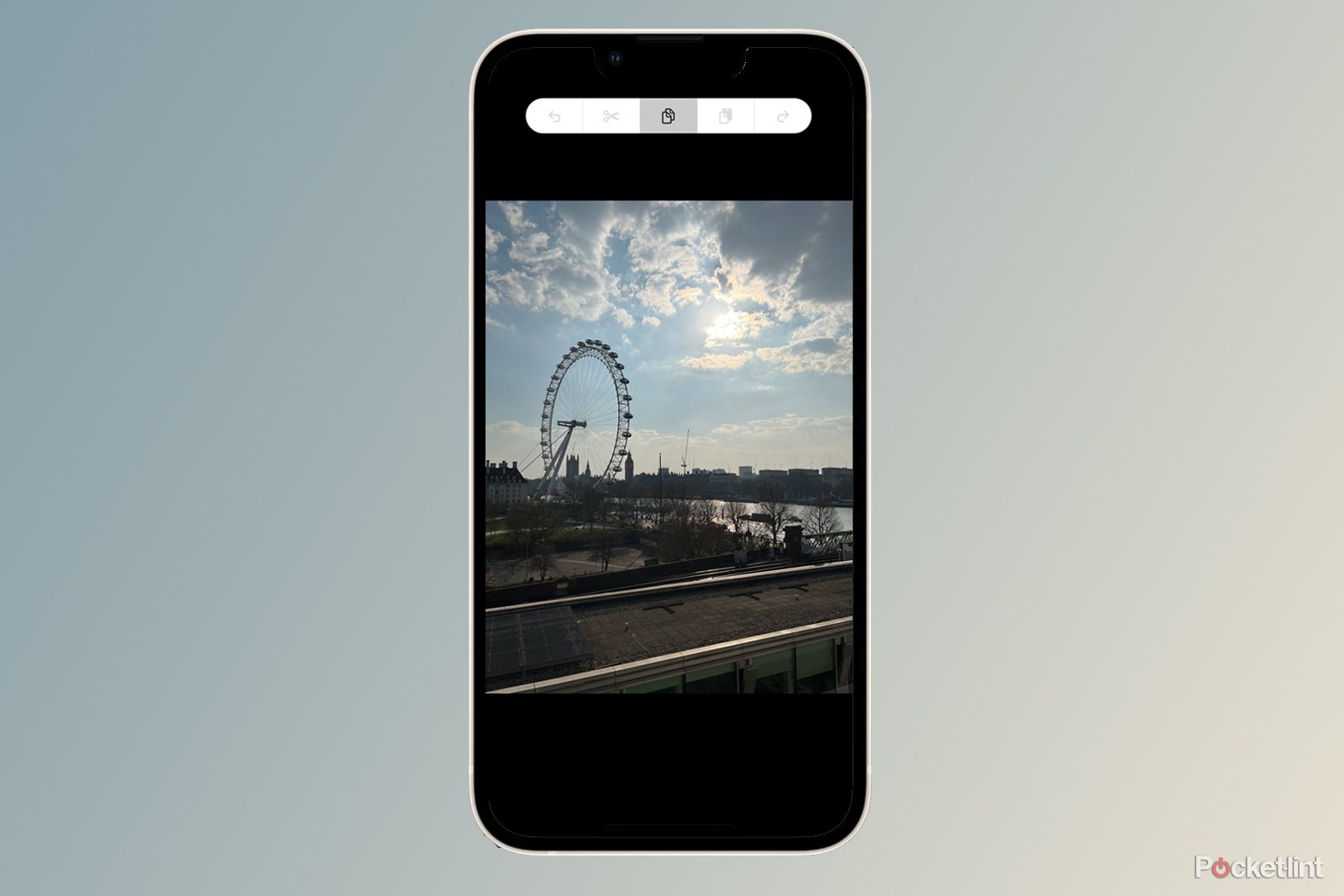
How to quickly copy from Apple iPhone straight to your iPad, or vice versa
Do you know there is a tremendous fast method to copy between iPhone, iPad and Mac with use your fingers or a couple of clicks?
Trending Merchandise