There are quite a lot of totally different elements that make up Home windows, and also you’d be forgiven if you happen to haven’t explored each single menu and dialog in Microsoft’s sprawling desktop working system. Nevertheless, it’s essential to know the choices you’ve received at your disposal, particularly with regards to privateness and safety.
From controlling what applications are allowed to do in your system to creating certain nobody else is ready to achieve entry to your Home windows account, there’s lots to cowl right here. It’s nicely price spending a couple of minutes ensuring your pc is locked down as tightly as you’d prefer it to be.
Defend your login
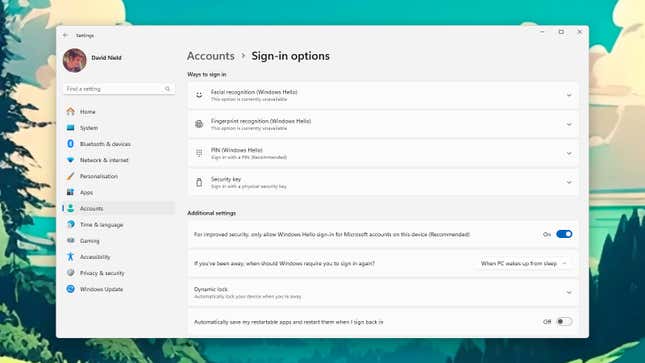
You don’t need anybody and everybody sitting down at your desktop or laptop computer pc and exploring your applications and internet searching historical past—so ensure that your Home windows account is locked down tight. From Settings, select Accounts and Signal-in choices to set the way you log in. Any form of biometric safety is finest.
Subsequent to the In case you’ve been away… heading, select When PC wakes up from sleep. This implies if you happen to’ve left your pc and somebody tries to entry it, they’ll be met with the lock display screen slightly than the desktop. You also needs to allow Dynamic lock, so Home windows locks itself routinely once you’re ‘away from the keyboard.’
Select System, Energy, then Display and sleep from Settings, and you may change how lengthy Home windows waits earlier than locking itself. In fact, you need this delay to be as quick as doable, and also you don’t need your PC to sleep each time you allow the mouse and keyboard alone for 5 minutes to learn one thing on the internet.
Make sure that apps behave
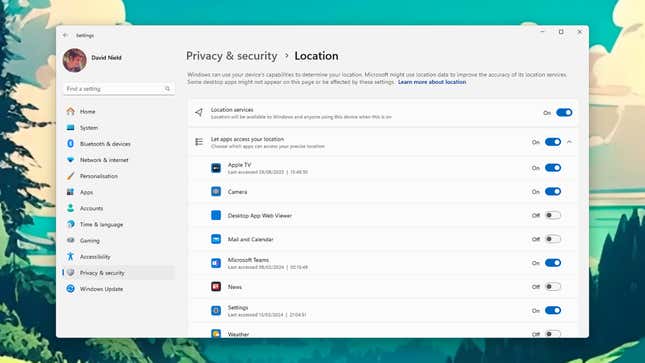
Head to Privateness & safety from Settings, and also you’ll discover a complete listing of app permissions controlling what applications in your system can and might’t do. The important thing ones cowl entry to your pc’s digicam, microphone, and present location, however there are lots extra that you simply want to concentrate on as nicely.
Run an audit on these permissions to make sure functions solely have entry to the info they really want—does a photograph editor really want to have a look at your contacts, for instance? You’ll be able to management which applications have entry to which permissions through the use of the toggle switches on the fitting of the display screen.
There are additionally toggle switches to show off entry to sure permissions utterly—you may, as an illustration, reduce off entry to the file system for each third-party app on Home windows. A whole lot of that is all the way down to your individual discretion and the way a lot you belief the builders of the software program applications you’ve put in.
Restrict Home windows knowledge assortment
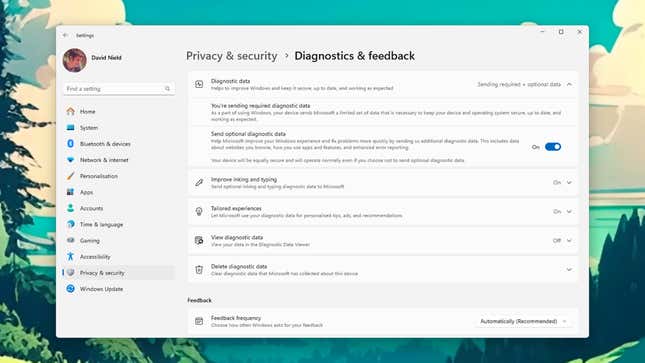
Open Settings and select Privateness & safety, and also you’ll discover a number of choices associated to the info that Home windows collects about you and your actions. Underneath Common, you may flip off focused promoting, the monitoring of app launches (used to prioritize apps you run quite a bit on the Begin menu), and extra. There’s additionally a useful hyperlink included if you wish to discover out extra about what these choices do.
Underneath Diagnostics & suggestions, you’re in a position to management the info Microsoft collects about how nicely (or in any other case) Home windows is operating. You too can handle a number of the customized touches you’ll discover across the working system—ideas for utilizing Home windows based mostly in your earlier actions, for instance. You too can delete all of the diagnostic knowledge Microsoft has collected up to now.
On the Exercise historical past display screen, you may set whether or not or not Home windows is allowed to trace what you’re doing. Once more, there’s a hyperlink supplied if you happen to’ve received questions in regards to the knowledge that’s collected and the way Microsoft makes use of it (one of many methods it’s used is that will help you rapidly get again to one thing you had been doing earlier). Click on Clear historical past to inform Home windows to overlook all the pieces you’ve carried out to this point.
Hold your system safe
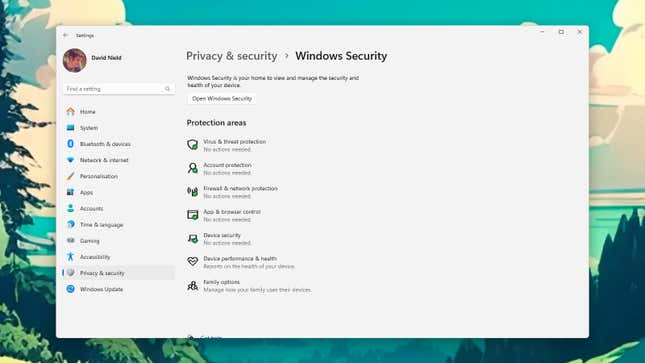
In case you select Privateness & safety after which Home windows Safety from Settings, you may verify the built-in Home windows Safety software and any third-party safety packages you’ve put in. It’s essential to verify right here repeatedly to verify all the pieces is being monitored correctly.
Home windows Safety covers all the pieces from virus assaults to browser vulnerabilities, and what you’re hoping to see is a row of inexperienced checkmarks. If one thing isn’t proper, you’ll be guided via the steps wanted to repair it or examine it. Click on on any of the entries within the listing for extra data.
Select Open Home windows Safety to entry the primary dashboard. Right here, you may run virus scans, handle your sign-in choices, configure the system firewall, and entry particulars about a number of the basic applied sciences out there in Home windows to dam assaults, together with core isolation and safe boot.
Trending Merchandise
















Thank you for your sharing. I am worried that I lack creative ideas. It is your article that makes me full of hope. Thank you. But, I have a question, can you help me?
Thanks for sharing. I read many of your blog posts, cool, your blog is very good.