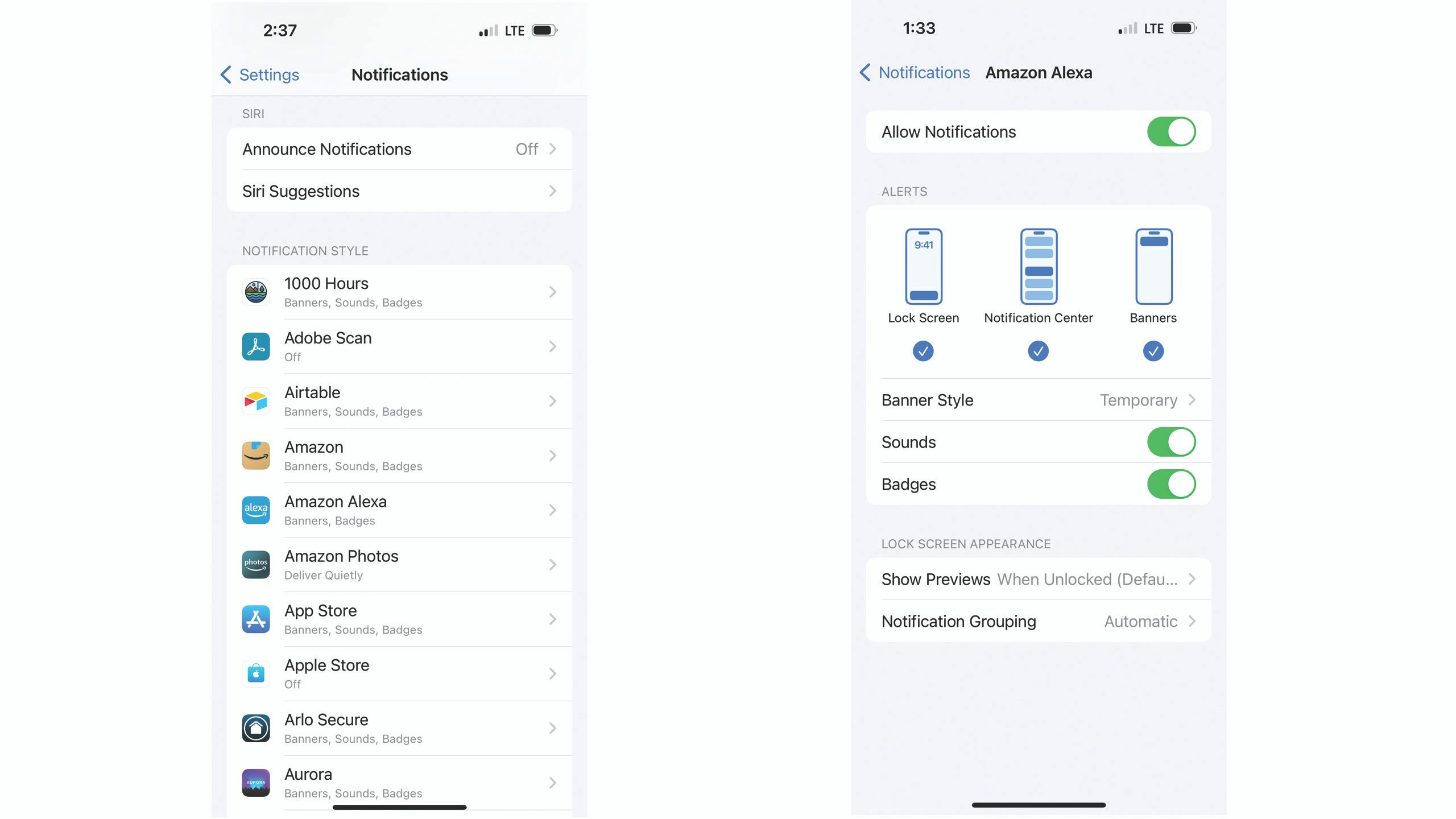Key Takeaways
- Use the Settings app to completely disable app notifications or flip off their audible chime.
- Use Apple Focus modes to briefly customise notification settings based mostly on particular actions like work or sleep.
- Quickly disable app notifications throughout scheduled downtime with Apple Display Time.
Being overloaded with notifications and alerts from essential and mundane apps is not actually anybody’s thought of enjoyable, and when you’re questioning the best way to flip off notifications in your iPhone, you are removed from alone. Fortunately, iOS presents a number of completely different choices to take management of your notifications, whether or not you simply need to flip off the dings when you sleep or completely halt your most annoying apps.
To disable your most audible apps long-term or flip off the ding whereas maintaining the message in your display screen, the Settings app is your only option. Utilizing iOS’ completely different notification choices, you possibly can select which apps are allowed to ship you notifications, how these notifications seem, and whether or not these messages include an audible chime.

Best iPhone: Is the new iPhone 15 worth it?
After testing each iPhone mannequin since 2007, I can say that these are the very best and strongest Apple handsets you should buy proper now.
You possibly can silence social media notifications in Work mode, or flip off your productiveness app notifications in Private mode.
If you wish to briefly silence notifications, a function known as Apple Focus is the simplest approach to customise your notification settings for particular actions like working or sleeping. Focus permits you to select what notifications come by means of throughout sure actions. For instance, you possibly can flip off all notifications besides telephone calls out of your contacts underneath Sleep Mode. You possibly can silence social media notifications in Work mode, or flip off your productiveness app notifications in Private mode.
This is the best way to completely silence notifications utilizing iOS Settings, or briefly silence notifications utilizing Focus modes.
Pocket-lint
Tips on how to silence notifications on iPhone
iOS presents a number of alternative ways to silence your notifications. Some of the widespread strategies is to show the notification off totally, which each eliminates the audible chime and prevents the notification from showing in your display screen. That is customizable for every app that you’ve, however that additionally means it is advisable undergo your apps one after the other. This is how.
- Open the Settings app.
- Faucet Notifications.
- Scroll down the listing and faucet into an app of your selection.
- Flip off Permit Notifications.
That is it — this can disable that app’s means to ship you notifications, and also you simply must do the equal for every app in your library.
Flip off alert sounds
Another choice is to show off the audible chime, however go away the notifications popping up in your display screen and in your notification heart. The method is analogous:
- Open the Settings app.
- Choose Notifications.
- Scroll down beneath Notification Model and choose the app you want to regulate.
- Faucet the toggle subsequent to Sounds to show the pontificate.
- Verify that the toggle turns grey as an alternative of inexperienced when sounds are off.
Cease the app’s notification from displaying in your lock display screen
Utilizing the identical course of, you can too change if the notification seems in your lock display screen, in your notification heart, or pops up as a banner if you’re already utilizing your gadget.
- Head into the Settings app.
- Faucet Notifications.
- Faucet the title of the app you need to regulate.
- Underneath alerts, faucet to position a checkmark underneath the kind of on-screen alert choice:
- Lock display screen: These are the alert summaries that pop up when your telephone is locked and keep there till you unlock your telephone.
- Notification Heart: If you swipe down from the highest left of your iPhone display screen, you open the Notification Heart, which homes a working listing of your current notifications.
- Banners: In case you are already utilizing your telephone when the notification comes by means of, it’ll seem in a brief banner on the prime of the display screen.
Customizing your notifications can take a very long time in case you have a complete load of apps put in, nevertheless it’s a worthwhile effort to undertake. There are just a few choices, nonetheless, if you wish to rapidly and briefly flip all of your notifications off.
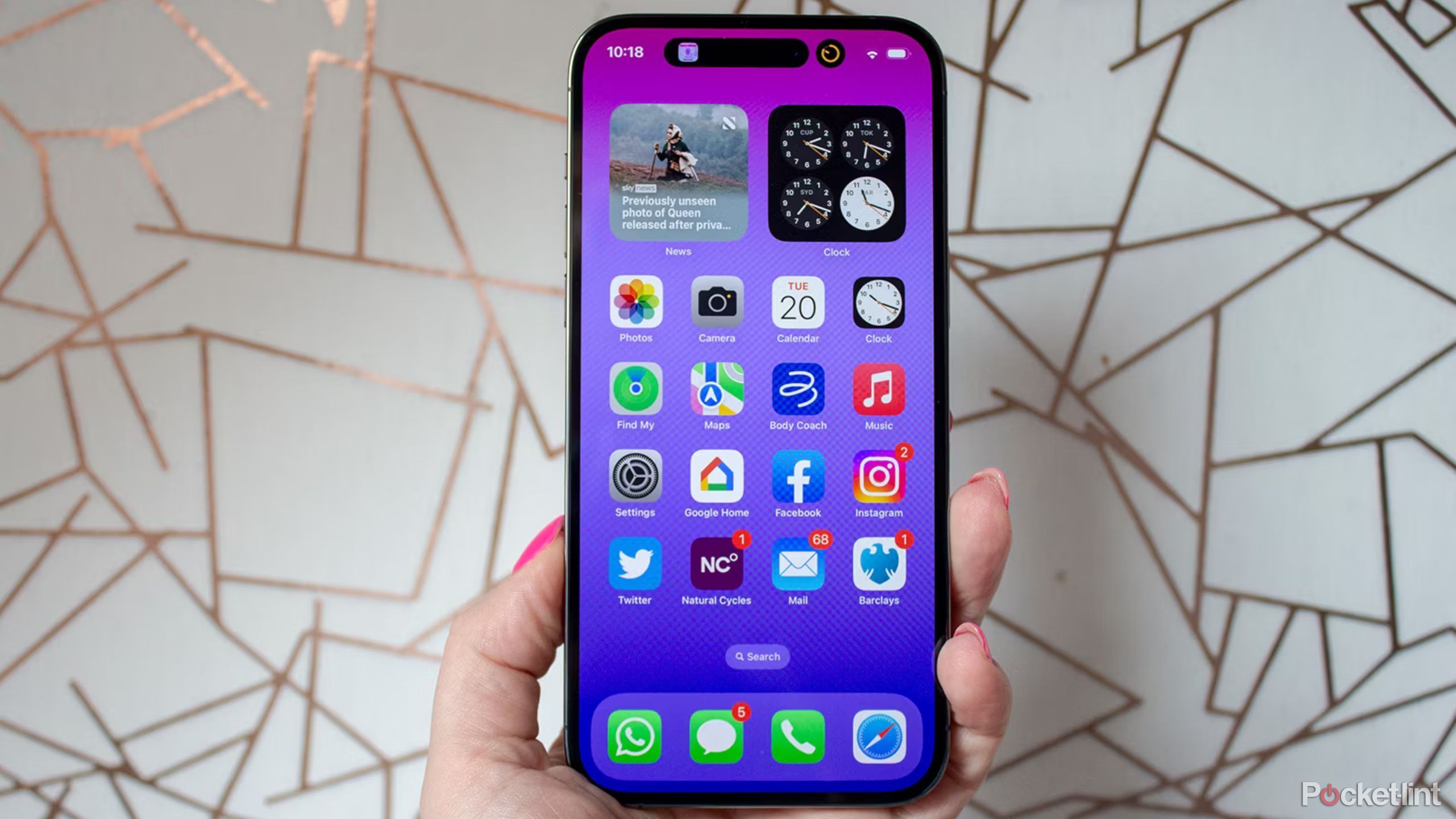
iOS 17: 13 hidden features to help you get the most out of your iPhone
From a a lot faster approach to crop photos, to having articles learn to you in Safari, iOS 17 brings loads of hidden options to the iPhone.
Tips on how to briefly silence notifications on iPhone utilizing Focus Mode
If you wish to use a extra non permanent setting to get your self some silence, you should utilize Apple Focus. This function permits you to create customized modes in an effort to simply customise which notifications you see and even which calls come by means of based mostly on what exercise you might be doing on the time. For instance, by default, Apple features a Work mode that limits notifications when you are at work, in addition to Sleep and Private choices.
Every of those modes could be personalized, and you can too create your individual modes. If you wish to flip off notifications on a regular basis, the choice above of utilizing Settings to individually regulate every app is the very best technique.
If you wish to flip off your social media notifications when you are at work, or silence your work apps when you are off the clock, Focus is the simplest manner to take action.
- Pull down from the top-right of your show to open the Management Heart.
- Faucet Focus.
- Faucet the Focus mode you want to use, equivalent to Work or Private, or faucet the plus icon on the backside to create a brand new mode.
- The primary time you utilize Focus modes, iOS will stroll you thru customizing your notifications for the mode. On the pop-up, faucet Customise Focus.
- Underneath Silence Notifications, faucet Select Apps.
- Select “silence notifications from” to silence a brief listing of particular apps, or “enable notifications from” when you simply need to enable just a few apps to ship notifications.
- Faucet Performed.
- Again on the Private Focus display screen, you can too select if you wish to silence some calls and texts throughout this mode. That is elective, skip forward to the subsequent step if you do not need to silence any calls or texts.
- Faucet Select Folks to pick whose texts and calls you need to obtain.
- On the prime, select if you wish to choose who to silence, or who to permit notifications from.
- Faucet the plus icon so as to add individuals to both silence or enable. You possibly can go away this clean if you wish to enable all calls and messages.
- Faucet Performed as soon as you might be completed.
Use the choices underneath
Set a Schedule
to mechanically schedule when to show these notifications on and off, equivalent to mechanically getting into Work focus mode throughout your common workplace hours.
As soon as you’ve got personalized your Focus settings, observe steps 1-3 once more to show focus modes on and off — skip this step when you arrange a schedule on your focus modes. If you wish to change the settings for every mode after that preliminary walk-through, you possibly can entry these settings once more by heading to Settings > Focus.
Focus will silence chosen notifications whereas it is energetic. When you exit that Focus mode, you will then obtain these notifications that you simply missed. Meaning if you wish to completely cease seeing notifications, adjusting your notifications preferences in Settings is the only option. When you simply need to briefly regulate your notifications when you are taking a nap, Focus modes are the higher selection.
One other choice to briefly disable notifications is to use Apple Screen Time, which is analogous to Focus. Display Time does not simply restrict notifications, however prevents you from opening sure apps throughout scheduled downtime, plus additionally tells you when it is time to get off your display screen.
When an app is disabled both by means of scheduled downtime or since you went over the restrict that you simply set, you will not obtain notifications till your downtime is over.
Trending Merchandise